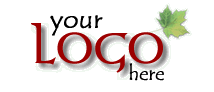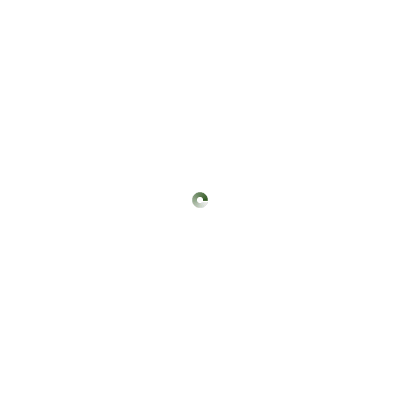Hyperlink
If you're saying to yourself that you wouldn't have a clue how to add a hyperlink to another page on your website, then let me explain just how easy it is to do, using the twbhosting Website Manager admin control panel.
You simply click on the Edit Pages tab in your admin control panel, find the page you wish to edit and click "Edit Content".
This brings up a box which contains the text on that page - let's say you've written the following text on there:
It is also possible to add a hyperlink, either to any page on your website or to an external website on the Internet, from any image you have uploaded - the example below creates a link to an external website:
For more information, see Creating Pages.
You simply click on the Edit Pages tab in your admin control panel, find the page you wish to edit and click "Edit Content".
This brings up a box which contains the text on that page - let's say you've written the following text on there:
Please visit the Creating Pages page.
To make the words "Creating Pages" link to that actual page, you simply highlight these two words (by clicking and dragging your mouse over them), then go to the Link drop down box which shows "- Select Page -" and choose the page you wish to link to from the drop down menu, in this case the "Creating Pages" page. You then press the "Save Changes" button and that's it! By clicking the "Preview Website" link in the admin control panel, you will be able to see the changes you've made instantaneously, so the text on the website will now appear as:Please visit the Creating Pages page.
In addition to linking to another page on your website, it is possible to link to a page on the Internet, away from your website, or to make the link an email link instead, using your admin control panel. To do this, you highlight the text in the same way as described above, but click the small globe icon to the right of the drop down box (the "Link To A Page On The Internet" button). Your browser may prompt you to "Temporarily Allow Scripted Windows", which after you've done so, you may need to press the small globe icon once again. In the pop up box you type the URL of the web address you wish to link to (eg. http://www.twbhosting.co.uk) or type the words mailto: followed by the email address you wish to link to (eg. mailto:thewebbuilder@twbhosting.co.uk). The following shows some text before and after the hyperlinks have been added:Hyperlink to an external website: The Web Builder
Hyperlink to an email address: Email The Web Builder
becomes:
Hyperlink to an external website: The Web Builder
Hyperlink to an email address: Email The Web Builder
Hyperlink to an email address: Email The Web Builder
becomes:
Hyperlink to an external website: The Web Builder
Hyperlink to an email address: Email The Web Builder
It is also possible to add a hyperlink, either to any page on your website or to an external website on the Internet, from any image you have uploaded - the example below creates a link to an external website:
First upload an image. The easiest way to add a picture to a text page, is to type a word (eg. pic) where you want the picture to go, select that word you've typed (by clicking and dragging your mouse over it) and then press the "Insert Picture" icon on your admin control panel. The picture can then be uploaded as prompted, specifying the alignment required (left, right or centred), together with the alternative text for the picture, which is displayed if the picture doesn't load for any reason. The following image is left aligned and has the alternative text "facebook":

Then select the whole HTML coding just added to your page for this image (by clicking and dragging your mouse over it) and click the small globe icon to the right of the "- Select Page -" drop down box (the "Link To A Page On The Internet" button). Your browser may prompt you to "Temporarily Allow Scripted Windows", which after you've done so, you may need to press the small globe icon once again. In the pop up box you type the URL of the web address you wish to link to (eg. http://facebook.com):

Please note that this page (Hyperlink) is an example of a hidden page, only accessible from a link placed on another page. There is no button for this page and no footer link to it. 
Then select the whole HTML coding just added to your page for this image (by clicking and dragging your mouse over it) and click the small globe icon to the right of the "- Select Page -" drop down box (the "Link To A Page On The Internet" button). Your browser may prompt you to "Temporarily Allow Scripted Windows", which after you've done so, you may need to press the small globe icon once again. In the pop up box you type the URL of the web address you wish to link to (eg. http://facebook.com):

For more information, see Creating Pages.