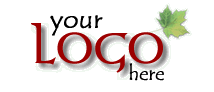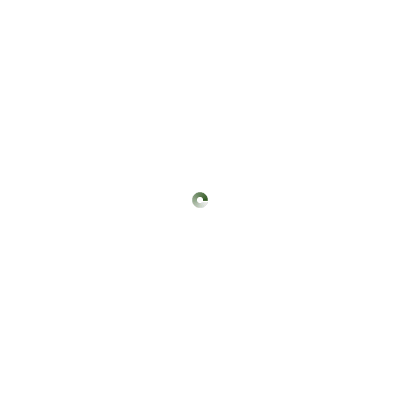Frequently Asked Questions
As questions are raised, I will update this page to answer those questions that are most frequently asked.
Q: I've seen companies offering a "FREE website or shop" or a "FREE listing" on their search engine only to discover it's only free for a certain period of time or there's a limit to the storage, number of pages, number of products, hosting bandwidth, email addresses, or their free listing doesn't include a direct link to my website, for example. Are there any hidden charges that apply to the twbhosting Website Manager?
A: No. The prices shown on my website are what you pay. The twbhosting Website Manager offers unlimited storage, unlimited pages, unlimited products, unlimited hosting bandwidth and unlimited email mailboxes for one domain name fully hosted. You can add additional domains if you want to as quoted on my website - see Prices.
Q: I have no idea how to build a website - can I really manage this?
A: Yes! It's easy. The twbhosting Website Manager comes fully hosted and ready to go. To start with, there are a few pages ready created for you, such as the Home Page and the Contact Page. The Contact Page for example, is automatically updated when you complete the "My Company Details" section in your Admin Control Panel (on the "My Website" tab), as shown below. Just complete the information and press the Save Changes button and that's it! You can then preview the website by clicking the link from your admin control panel, where you will see this information immediately displayed on the Contact Page, as well as in the footer at the bottom.
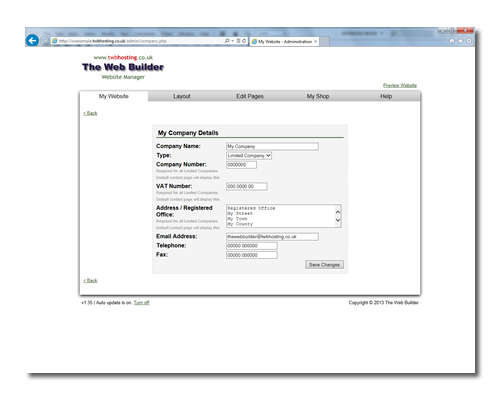
Q: Does the twbhosting Website Manager use templates?
A: No. The twbhosting Website Manager is basically a properly coded framework onto which you are free to upload your own content, including your logo/header, background image and page images, and decide on the layout of the pages on the website. For example, you can easily move the buttons from across the top to down the left hand side, or add/remove the left/right hand columns down each side, or have up to 4 columns of text/images on each page. You can set the primary and secondary colour scheme to use on the website - this working example uses red and grey, for example. All at the click of a button, at any time.
Q: Will my website work on mobiles and tablets?
A: Yes. The twbhosting Website Manager is constructed to be mobile and tablet compatible, regardless of your chosen layout. You don't need a separate mobile website. The mobile version doesn't contain left and right columns and the buttons will always be in a mobile-friendly menu style. There is a link at the bottom of the mobile site to switch to the full design/layout.
Q: What are the various Page Types and Content Types available? What is a Parent Page?
A: Before creating your first page, please refer to the Creating Pages page for an explanation of the available options, a definition of what a Parent Page is, and to see a working example of each as shown on this example website.

Q: How do I add a picture to a text page?
A: This page is in fact a text page and the easiest way to add a picture, is to type a word (eg. pic) where you want the picture to go, select that word you've typed (by clicking and dragging your mouse over it) and then press the Insert Picture icon on your admin control panel. The picture can then be uploaded as prompted, specifying the alignment required (left, right or centred), together with the alternative text for the picture, which is displayed if the picture doesn't load for any reason. This example has the picture of a smiley face placed immediately after the header above (Adding a Picture to a Text Page), the picture having been right aligned and given the alternative text: "Smiley Face". Any uploaded picture can be made to link to a page on your own website or to an external website on the Internet - see Hyperlink.
Q: Is it easy to format the text on a page?
A: Yes. Primarily your chosen design/layout already has the headers, text, font, etc. formatted for that particular design, but you may wish to make certain text bold, italics or underlined, for example, which is done at the click of a button in your admin control panel. Please note that it is usual for hyperlinks to be underlined, so underlining text that is not a link can become confusing.
You can easily make selected text a Header by clicking and dragging your mouse over it and pressing the "Header" button, then saving your changes by pressing the "Save Changes" button. The words "Formatting Text" above are an example of this and will automatically follow the chosen theme of your chosen design/layout.
You can also easily put a box around selected text, such as the boxes around each question on this web page, by selecting the relevant text (by clicking and dragging your mouse over it) and pressing the Box button which is situated immediately to the left of the "Colour" drop down box in your page editor of the admin control panel.
Q: What are Global Meta Tags/Meta Tags? How do I improve my listings on the search engines?
A: Meta Tags are hidden pieces of coding that are used by the search engines to help them list the pages on your website. Global Meta Tags are tags that apply to your whole website and can be easily set in your Admin Control Panel by clicking on the "My Website" tab and clicking the "Edit Meta Tags" link, where you can specify the title, description and keywords to be used for the site, as well as any additional HTML required in the header, such as coding from Google used as site verification (also see the Site Map question on this page below). For more information please refer to the Search Engines page.
Q: Can I upload a background image?
A: Yes. You can upload a background image if you want to. Once you've added an image, you can set the BG Image Position (Top Centred, etc.) and the BG Image Repeat (Repeat Vertical, etc.) as required. Simply go to the admin control panel and click on the Layout tab, scroll down to the bottom of the page where you will see the relevant options to choose from. This example website has the following image as the background which is set to repeat both horizontally and vertically:
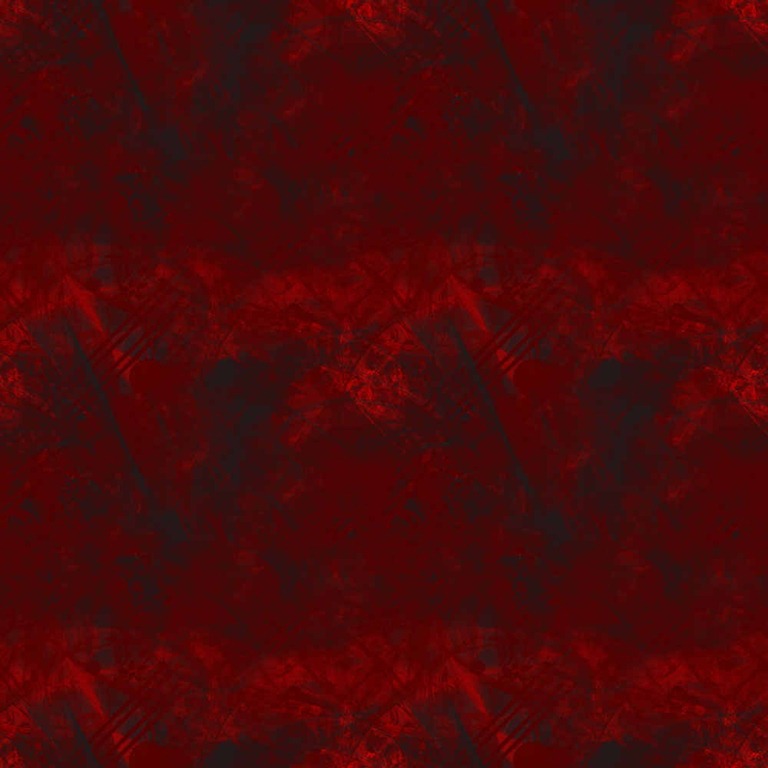
Q: Can I upload a header image?
A: Yes. This working example website has a logo top left (above), text in the middle at the top of each page and an image top right. If you prefer, you can upload a header instead of a logo, to fit your specified page width and delete the text in the middle and image on the right. To see an example of a header image, go to Layout.
Q: I've uploaded a logo or header image and it's too big on the screen. Can I resize it?
A: Yes. Go to the "My Website" tab in your admin control panel and click the "Edit Details" link in the "My Website Details" section. Underneath both your logo and your header picture there's a link to "Show logo details" and "Show header picture details", which when clicked, displays both width and height boxes that you can specify the width/height in pixels. If you just specify a height (let's say 250 pixels) and leave the width as zero, it will resize to 250 pixels high and keep the width proportional to the original image dimensions. You should ideally set the height of both the logo and header image on the right to be the same.
Q: Can I place a file on my website for visitors to download?
A: Yes. You can place such files as Word documents, Excel spreadsheets, PDF files, Text files, Image files, etc. by selecting Downloads from the page Content Type when creating your page - click here to see an example page.
Q: Whilst you don't need to be aware of HTML coding to use the twbhosting Website Manager, can HTML coding be added or pasted onto the pages created on the website?
A: Yes. For example, the following YouTube clip HTML coding has been copied and pasted onto the web page below, and in addition has been centred on the page.
Q: Can I integrate with or link to my facebook or twitter page?
A: Yes. Social media sites now provide HTML coding to copy and paste onto your web page as described above to integrate directly with data from their site, for example to display your latest tweets on your own web page. You can link to your facebook or twitter page directly, as you can with any website on the Internet, by uploading an image and creating a link to it (see Hyperlink). For example purposes I have uploaded the following two images and added a link to the main Home Page of each site:


Q: Can I create a Site Map for submission to the search engines?
A: Yes. The twbhosting Website Manager has an option to include the automatic generation of a Site Map as used by the search engines. This option is turned off by default and can be turned on by ticking the box in the "My Website Details" section (go to "My Website" tab and click the "Edit Details" link under the "My Website Details" section).
Once ticked, you will see a message at the top of each page of your Admin Control Panel prompting you to generate a Site Map. This only appears when the Site Map needs to be created in the first place, or is out of date (because you've created more pages).
An extra field has been added to the Global Meta Tags section to enable any additional code required to be added to the header of your website, which is done as part of setting up and submitting a Site Map in the first place, for example.
The Site Map file created is called sitemap.xml and once created, can be submitted to Google, for example, from their Webmaster Tools page, in accordance with their instructions.
A Site Map helps a search engine to list every page of a website, and, please note that the Site Map will not include any Hidden Pages that you create, or Products that are inactive, for those with the Premium version. Also see the Search Engines page.
Any further questions? Please don't hesitate to contact The Web Builder.
No Hidden Charges
Q: I've seen companies offering a "FREE website or shop" or a "FREE listing" on their search engine only to discover it's only free for a certain period of time or there's a limit to the storage, number of pages, number of products, hosting bandwidth, email addresses, or their free listing doesn't include a direct link to my website, for example. Are there any hidden charges that apply to the twbhosting Website Manager?
A: No. The prices shown on my website are what you pay. The twbhosting Website Manager offers unlimited storage, unlimited pages, unlimited products, unlimited hosting bandwidth and unlimited email mailboxes for one domain name fully hosted. You can add additional domains if you want to as quoted on my website - see Prices.
Fully Hosted and Ready To Go
Q: I have no idea how to build a website - can I really manage this?
A: Yes! It's easy. The twbhosting Website Manager comes fully hosted and ready to go. To start with, there are a few pages ready created for you, such as the Home Page and the Contact Page. The Contact Page for example, is automatically updated when you complete the "My Company Details" section in your Admin Control Panel (on the "My Website" tab), as shown below. Just complete the information and press the Save Changes button and that's it! You can then preview the website by clicking the link from your admin control panel, where you will see this information immediately displayed on the Contact Page, as well as in the footer at the bottom.
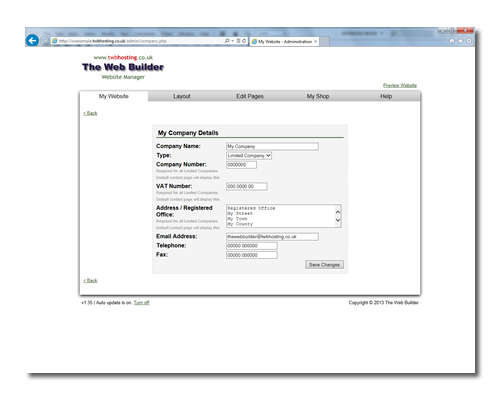
No Pre-Designed Templates
Q: Does the twbhosting Website Manager use templates?
A: No. The twbhosting Website Manager is basically a properly coded framework onto which you are free to upload your own content, including your logo/header, background image and page images, and decide on the layout of the pages on the website. For example, you can easily move the buttons from across the top to down the left hand side, or add/remove the left/right hand columns down each side, or have up to 4 columns of text/images on each page. You can set the primary and secondary colour scheme to use on the website - this working example uses red and grey, for example. All at the click of a button, at any time.
Mobiles and Tablets
Q: Will my website work on mobiles and tablets?
A: Yes. The twbhosting Website Manager is constructed to be mobile and tablet compatible, regardless of your chosen layout. You don't need a separate mobile website. The mobile version doesn't contain left and right columns and the buttons will always be in a mobile-friendly menu style. There is a link at the bottom of the mobile site to switch to the full design/layout.
Create a New Page
Q: What are the various Page Types and Content Types available? What is a Parent Page?
A: Before creating your first page, please refer to the Creating Pages page for an explanation of the available options, a definition of what a Parent Page is, and to see a working example of each as shown on this example website.
Adding a Picture to a Text Page

Q: How do I add a picture to a text page?
A: This page is in fact a text page and the easiest way to add a picture, is to type a word (eg. pic) where you want the picture to go, select that word you've typed (by clicking and dragging your mouse over it) and then press the Insert Picture icon on your admin control panel. The picture can then be uploaded as prompted, specifying the alignment required (left, right or centred), together with the alternative text for the picture, which is displayed if the picture doesn't load for any reason. This example has the picture of a smiley face placed immediately after the header above (Adding a Picture to a Text Page), the picture having been right aligned and given the alternative text: "Smiley Face". Any uploaded picture can be made to link to a page on your own website or to an external website on the Internet - see Hyperlink.
Formatting Text
Q: Is it easy to format the text on a page?
A: Yes. Primarily your chosen design/layout already has the headers, text, font, etc. formatted for that particular design, but you may wish to make certain text bold, italics or underlined, for example, which is done at the click of a button in your admin control panel. Please note that it is usual for hyperlinks to be underlined, so underlining text that is not a link can become confusing.
You can easily make selected text a Header by clicking and dragging your mouse over it and pressing the "Header" button, then saving your changes by pressing the "Save Changes" button. The words "Formatting Text" above are an example of this and will automatically follow the chosen theme of your chosen design/layout.
You can also easily put a box around selected text, such as the boxes around each question on this web page, by selecting the relevant text (by clicking and dragging your mouse over it) and pressing the Box button which is situated immediately to the left of the "Colour" drop down box in your page editor of the admin control panel.
Global Meta Tags/Meta Tags
Q: What are Global Meta Tags/Meta Tags? How do I improve my listings on the search engines?
A: Meta Tags are hidden pieces of coding that are used by the search engines to help them list the pages on your website. Global Meta Tags are tags that apply to your whole website and can be easily set in your Admin Control Panel by clicking on the "My Website" tab and clicking the "Edit Meta Tags" link, where you can specify the title, description and keywords to be used for the site, as well as any additional HTML required in the header, such as coding from Google used as site verification (also see the Site Map question on this page below). For more information please refer to the Search Engines page.
Background Image
Q: Can I upload a background image?
A: Yes. You can upload a background image if you want to. Once you've added an image, you can set the BG Image Position (Top Centred, etc.) and the BG Image Repeat (Repeat Vertical, etc.) as required. Simply go to the admin control panel and click on the Layout tab, scroll down to the bottom of the page where you will see the relevant options to choose from. This example website has the following image as the background which is set to repeat both horizontally and vertically:
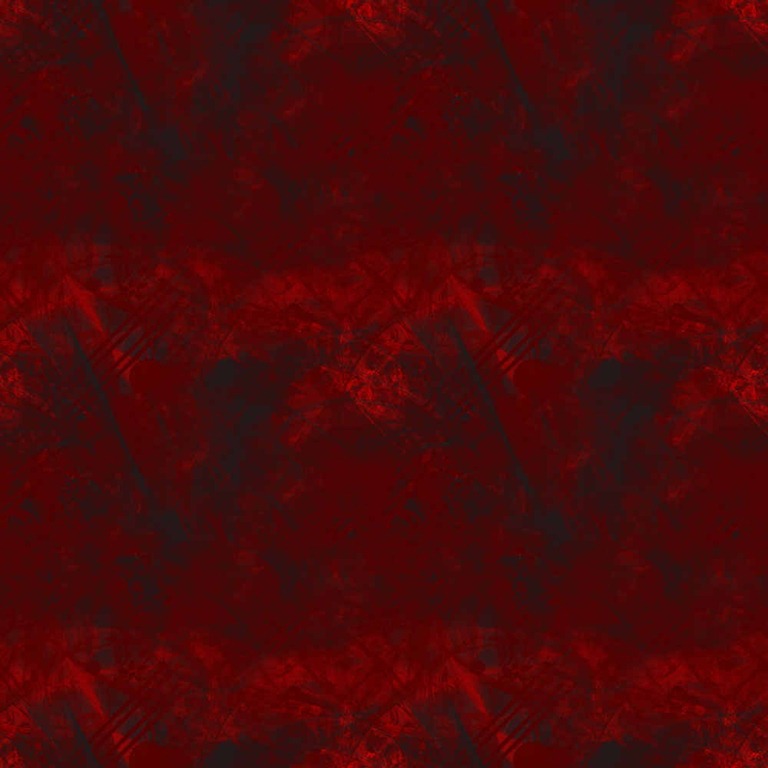
Logo vs Header
Q: Can I upload a header image?
A: Yes. This working example website has a logo top left (above), text in the middle at the top of each page and an image top right. If you prefer, you can upload a header instead of a logo, to fit your specified page width and delete the text in the middle and image on the right. To see an example of a header image, go to Layout.
Logo (on left) and Header Image (on right) Size
Q: I've uploaded a logo or header image and it's too big on the screen. Can I resize it?
A: Yes. Go to the "My Website" tab in your admin control panel and click the "Edit Details" link in the "My Website Details" section. Underneath both your logo and your header picture there's a link to "Show logo details" and "Show header picture details", which when clicked, displays both width and height boxes that you can specify the width/height in pixels. If you just specify a height (let's say 250 pixels) and leave the width as zero, it will resize to 250 pixels high and keep the width proportional to the original image dimensions. You should ideally set the height of both the logo and header image on the right to be the same.
Downloads
Q: Can I place a file on my website for visitors to download?
A: Yes. You can place such files as Word documents, Excel spreadsheets, PDF files, Text files, Image files, etc. by selecting Downloads from the page Content Type when creating your page - click here to see an example page.
HTML Coding
Q: Whilst you don't need to be aware of HTML coding to use the twbhosting Website Manager, can HTML coding be added or pasted onto the pages created on the website?
A: Yes. For example, the following YouTube clip HTML coding has been copied and pasted onto the web page below, and in addition has been centred on the page.
Social Media
Q: Can I integrate with or link to my facebook or twitter page?
A: Yes. Social media sites now provide HTML coding to copy and paste onto your web page as described above to integrate directly with data from their site, for example to display your latest tweets on your own web page. You can link to your facebook or twitter page directly, as you can with any website on the Internet, by uploading an image and creating a link to it (see Hyperlink). For example purposes I have uploaded the following two images and added a link to the main Home Page of each site:


Site Map
Q: Can I create a Site Map for submission to the search engines?
A: Yes. The twbhosting Website Manager has an option to include the automatic generation of a Site Map as used by the search engines. This option is turned off by default and can be turned on by ticking the box in the "My Website Details" section (go to "My Website" tab and click the "Edit Details" link under the "My Website Details" section).
Once ticked, you will see a message at the top of each page of your Admin Control Panel prompting you to generate a Site Map. This only appears when the Site Map needs to be created in the first place, or is out of date (because you've created more pages).
An extra field has been added to the Global Meta Tags section to enable any additional code required to be added to the header of your website, which is done as part of setting up and submitting a Site Map in the first place, for example.
The Site Map file created is called sitemap.xml and once created, can be submitted to Google, for example, from their Webmaster Tools page, in accordance with their instructions.
A Site Map helps a search engine to list every page of a website, and, please note that the Site Map will not include any Hidden Pages that you create, or Products that are inactive, for those with the Premium version. Also see the Search Engines page.
Any further questions? Please don't hesitate to contact The Web Builder.